Trucos Windows 10: Cómo bloquear las apps del menú de inicio
Te contamos cómo bloquear las aplicaciones que tienes colocadas en el menú de inicio para que nadie las mueva.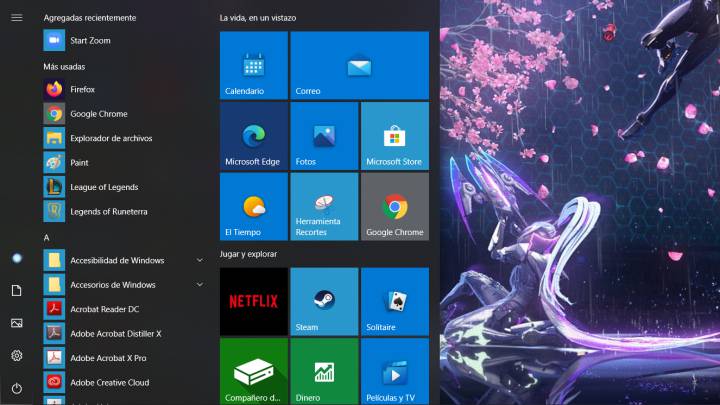
Cada ordenador es un mundo y depende del dueño la distribución de los elementos que tienen. Es verdad que por defecto todo ordenador dispone de una carpeta alojada en un disco duro donde se distribuyen los diferentes archivos, pero la colocación del escritorio y el menú de inicio es muy personal. Y es que cuando estás muy acostumbrado a una distribución es muy sencillo ver esos cambios. Por eso, si compartes máquina, te vendrá bien conocer
cómo bloquear las apps del menú de inicio.
¿Qué son las apps del menú de inicio?Empecemos por lo básico de este tutorial. Si eres usuario de
Windows 10 sabrás que
en el menú de inicio hay aplicaciones que puedes colocar en un menú colocado en la parte derecha de este. Aquí hay un montón de iconos de diferente tamaño, los cuales puedes modificar también e incluso crear divisiones para tener los más usados arriba o como quieras tú colocarlos. Sin embargo, del mismo modo que tú las mueves puede haber otros que entren en tu PC y que quieran moverlas, pero para evitarlo te contamos cómo hacerlo.
Cómo bloquear las apps del menú de inicioVamos directamente a la solución una vez presentado el problema. Si lo que quieres es bloquear las apps del menú de inicio debes tocar algunos parámetros del registro. Como siempre te comentamos,
crea un punto de restauración en tu PC y acto seguido ya puedes hacer los cambios que desees. Si aún así no te atreves, también tomarás una buena opción ya que el registro es sensible y es mejor no modificarlo deliberadamente si no estás seguro de que funcione. Ahora si, sigue los siguientes pasos:
-Entra en el registro mediante el comando Windows+R y poniendo regedit
-Dentro sigue la ruta: HKEY_CURRENT_USER \ Software \ Políticas \ Microsoft \ Windows \ Explorer
-Si no aparece la carpeta Explorer quédate en Windows y crea una carpeta con este nombre
-Haz clic derecho y selecciona Nuevo> Valor de Dword (32 bits)
- El valor se llamará LockedStartLayout y su valor en el cuadro de datos será 1
-Reinicia el equipo
En este punto deberías ver que al arrancar el ordenador las apps del menú de inicio están bloqueadas y nadie las podrá mover jamás a menos que sigas los pasos anteriores y el valor final de LockedStartLayout sea 0.
